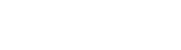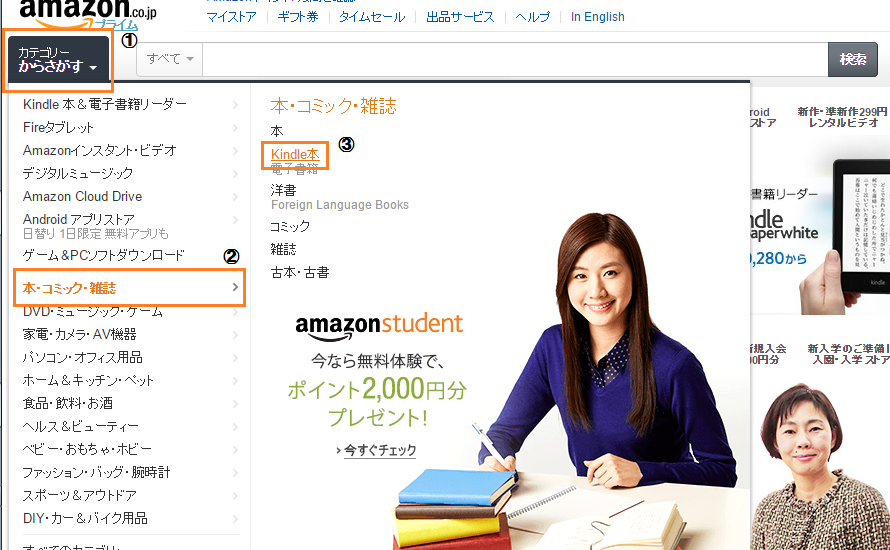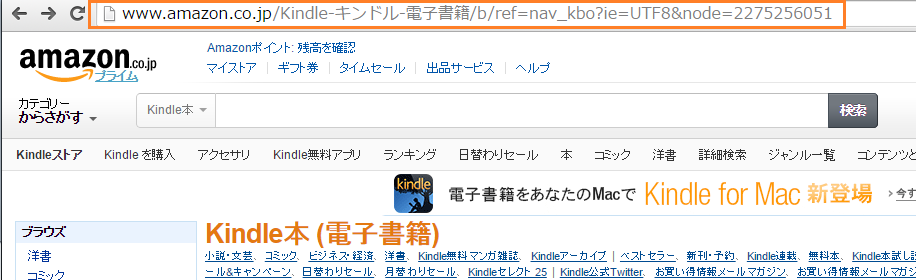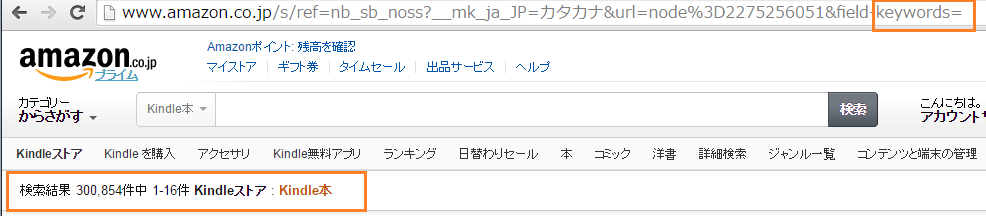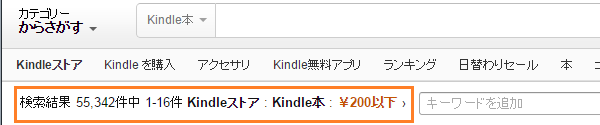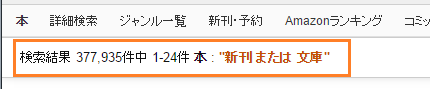Amazonの場合、知らず知らずのうちに気になる本がセール対象品になっていたり、気になっていた漫画がお試し無料本になっていたりすることがあるので、検索のちょっとした小ワザを知っておくと、少しは効率よく探せるかもしれない。
そこで、ここでは、とりあえず知っておいて損はない小ワザを紹介していこうと思います。
&high-price=を使用する方法
この方法はKindle本の値段を絞り込むことで、セール中の商品だったり、期間限定の無料本を探していく方法になります。具体的な手順はこんな感じになります。
カテゴリーからさがす>本・コミック・雑誌>Kindle本
の順にすすみます。ここまではいつもと同じ検索かと思います。
Kindle本のテキストバナーをクリックすると、次にこのような画面になりますが、注意したいのが、この画面で検索しないこと。
検索バーに何もキーワードを入れていない状態で検索ボタンをクリックして、次の画面にすすみます。この次の画面で検索していきます。なぜそんなことをするのかというと、そうしないと検索できないこともあるからです。
この画面で検索していくことができます。一番上に表示されているURLをみてもらうとわかりますが、最後の文字列がkeywords=(オレンジの枠のところ)になっているのがわかると思います(一つ前のページにはkeywords=がなかったので検索できなかったというわけです)。
この表示があると、その下に検索結果の小見出しが出るようになります。画像では見えにくいですが、
検索結果 55,342件中 1-16件 Kindleストア : Kindle本 :
こんな小見出しが出でればそのページで大丈夫です。
このページのURLの「keywords=」以下に「&high-price=200」を記入することで、200円以下のkindle本が表示されるはずです。
入力した後の画面がコチラ。さきほどの検索結果の小見出しを見てみると
検索結果 55,342件中 1-16件 Kindleストア : Kindle本 : ¥200以下
と表示されているのが分かると思います。
この方法は200円だけでなく、100円でもなんでも大丈夫です。
&high-price=数字(100、200などなど)を記入
この文字列をURLのお尻にぺたっと貼ればオーケーです。とりあえずはコピペして使ってもいいのですが、この文字列をよーくみると、「high-price(ハイプライス)」になっていますよね。
だから、この文字列を貼り付けることで「この数字を最高価格にして検索します」という意味になります。
また、たとえば「high」を「low」に替えてあれれば、「この数字よりも高い価格の商品を検索します」ということになります。
つまり、こんなかんじ
&low-price=数字(最低価格を決める文字列)
&high-price=数字(最高価格を決める文字列)
あと、この二つの合わせワザもあります。
&low-price=数字&high-price=数字
ただつなげただけ。たとえば、「&low-price=100&high-price=200」とすると、¥100から¥200の間の価格帯の商品を検索することができます。
こんな風にきちんとフィルタリングしてくれています。
これ以外の便利な検索ティップ
このほかにもいろんな文字列が存在しているようで、こんなのもあります。
&pct-off=90-
これは、90%以上の商品を探す文字列になります。割引率を変えたいなら、90の部分を違う数字にすればオーケーです。あと、50~70%といったように、割引率を絞込みたいのであれば、
&pct-off=50-70
とすればオーケーです。
Amazon検索方法のちょっとした小ワザ
今まではURLに文字式を付け加えて検索してく方法でしたが、このほかにも検索ボックスでキーワードを入力するときに便利な小ワザがあることをご存知でしょうか?
アマゾンのヘルプに載っていたんですが、|(半角のパイプ)や-(半角のマイナス)を使うことで、OR検索やNOT検索ができるみたいです。
単語と単語の間に区切り記号を入れることで、AND検索 " "(半角スペース。以下、すべて半角で)、OR検索 "|"(パイプ)、NOT検索 "-"(マイナス)、部分一致検索 "*"(アスタリスク)もできます。
出典:Amazon.co.jp
たとえば検索ボックスに
新刊|文庫
を入力して検索ボタンをを押してみると、
このようにOR検索してくれています。
どのくらいの精度かはわかりませんが、それなりにフィルタリングしてくれているようなので使ってみてはいかがでしょうか。
Kindle本は期間限定で無料で読めたり、頻繁に割引セールをしているので、少しでも効率的に対象商品を探すために覚えておくといいかもしれませんね。