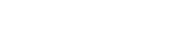今のプリンタは、キャンノンのピクサス、確定申告のときくらいしか使用してないので、もう5年以上前の製品(MG6130)です。
久々に使う必要があって、電源を入れてみると、ウイーン、ウイーンと起動音の後で
ピピピピッ
とエラーになり機能の一切が使えない!
エラー表示を確認すると「B200」とあり、キャノンの修理センターに電話してください、というメッセージが(哀
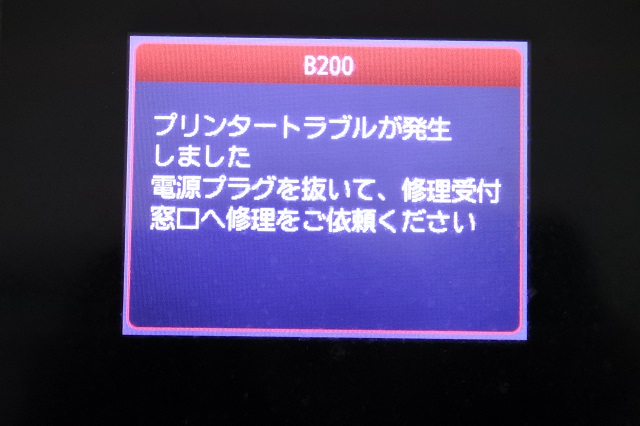
使用年数を考えると修理するよりも買換え方がいいと思い、ついでなので、ダメもとで復旧ができないかいろいろ試すことに。
この記事はそのまとめです。結論を先に言えば、プリントできるようにはなったので、一応参考になるかな~と。
[toc]1
検証1 カバーを開けて起動
この方法は、価格ドットコムの口コミにあった方法で、カバーを開けた状態で起動するというもの。
まずカバーを開けます。このとき電源ボタンはまだ押しません。

通常は右側にプリンタヘッドがありますが、手動で一番左に移動させます。なぜ移動させるのかは不明ですが、口コミではこれで直ったらしいです。


次に、カバーを開けた状態で電源ボタンを押して起動。しばらくして、「カバーが開いています」などの表示が出るので、カバーを閉めます。
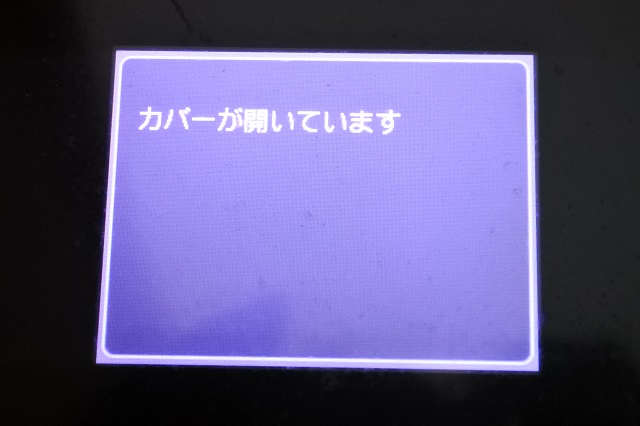
この手順でエラー表示が解除されるようです。一時的な誤作動だったのか、その後普通に使えるようになったそうです。
- 電源ボタンは押さずにカバー開く
- ヘッドを手動で一番左へ移動
- 電源ボタンを押して起動
- カバーが開いてますと出たら閉める
実際試したところ、私の環境下では効果はありませんでした。次の方法を試すことに・・・

検証2 フタの開け閉め繰り返し
電源ボタンを押さずに電源を切った(コンセントを引っこ抜くとか)場合、次に使うときこんな表示が出たりします。
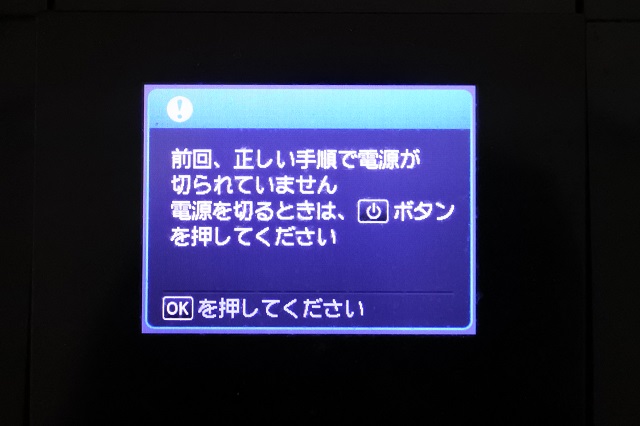
キャノンのプリンタは思いのほかデリケートw
乱暴に扱ったつもりはないけど、ちょっとした誤作動で、故障でもないのに一時的にB200エラーが表示さることもあるみたいです。
検証2では、「フタを~」という表示が出ないように数回フタを開閉する方法になります。

まずプリンタのフタを開けてから、電源ボタンを入れます。ウィーン、ウィーンとプリンタが起動するので、5秒程度でフタを閉めてすぐに開けます。

フタを開けているのは数秒てすが、フタを閉めている時間は一瞬です。フタを開けた状態にしておくのがこの検証のポイントです。
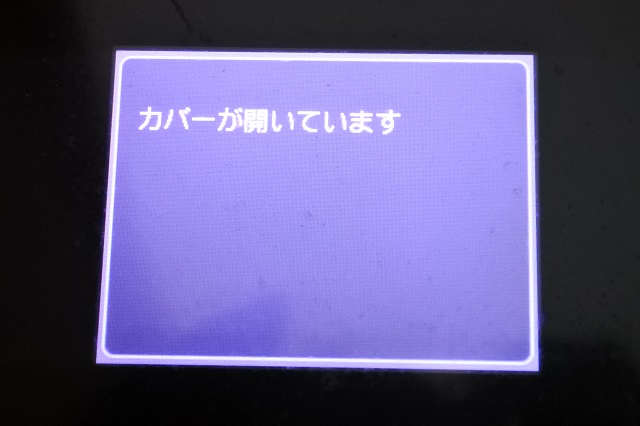
ただ、フタを開けている時間が長いと「カバーが開いています」などのメッセージが出るので、メッセージが出ないようフタの開閉を調整します。
フタを開閉している最中にB200エラーが表示される場合も失敗です。フタを開けている時間を気持ち短くするなど調整します。
とくに、最初の開閉時はB200エラーが出やすかったので、最初だけ開いてる時間を短くするといいかもしれません。
この動作を2~3回ほど繰り返すと、ウィーン、ウィーンと、プリンタが忙しく動いてから、エラー表示がでなくなります。

- カバーを開く
- 電源ボタンを押しプリンタを起動
- 数秒したらフタを閉め、すぐに開ける
- ②~③を繰り返す(3回前後目安)
- フタを閉めてエラーが出るか確認
この方法を試したところ、なんと!エラー表示が出なくなりました、こんな簡単な方法で解決できるとは驚きです。


何回か使えるようになったんですが、B200エラーが度々表示してしまうので、そのたびにフタの開けしめをして直しています。
検証3 プリンタヘッドの清掃
サービスモードは必須ではない
プリンタヘッドの清掃の方法もあります。何年も使用していると、インクや汚れが溜まりエラーが出ることあるようです。
ネットでは、サービスモード(メンテナンスモード)にするような説明もあるけど、プリンタヘッドを取り出すのが目的です。
なので、わざわざサービスモードにしなくても、手動でヘッドが動かせる機種であれば、サービスモードにする必要はないです。
注意点
手動でプリンタヘッドが動かすことができない機種のみサービスモードにして、ヘッドを取り出しやすくします。
- STOPボタンを押したまま電源ボタンを押す
- 両方のボタンを押したまま5秒程待つ
- 電源ボタンを押したままSTOPボタンを5回押す
- 電源ボタンを離す
- 画面にメッセージが表示される
機種によって「STOP」ボタンを押す度に、青色ランプと黄色ランプが交互に点滅するので、ランプの点滅回数を目安に押してください。
私が使っているMG6130をサービスモードにしてみたところ、「STOP」ボタンを押すたびに、黄色と青色のランプが交互に点滅しました。
手動でプリンタヘッドは動かせる
多くのキャノンプリンタでは手動でプリンタヘッドは動かせると思うので、クイックイッと少し力を入れて引っ張ってみてください。

最初にクイッと引っ張るとストッパーでとめられているような抵抗感がありますが、二回目に引っ張るとスーッと引き出せます。
プリンタヘッドからインクを取り出せるところまで持ってきたら、あとはインクカートリッジとプリンタヘッドを清掃できるように取り出します。
プリンタヘッドの取り外し方

ストッパーが付いている機種は、まずはストッパーを解除(上に押し上げる)します。次に、インクカードリッジをすべて取り出していきます。

最後にインクヘッドを取り出します。上の写真でいえば黒い入れ物がプリンタヘッド。ヘッドを内側に押すようなイメージで取り出します。

黒い容器の端を内側につまむイメージで取り出してみてください。
なかなか取り出せないかもしれませんが、ゆっくり丁寧に、斜め上に引っ張るイメージです。少し左右に揺らすのもいいかも。
まずは汚れを拭き取ります!
取り出せたら掃除です!
ネットを見ると、ぬるま湯で洗ったり、ビニール袋に水と洗剤を入れてシャカシャする方もいますがおすすめはしません。
そこで、比較的問題のない洗浄の方法として、ティッシュペーパーでインクや汚れを取り除くことから試してみてください。

ヘッドを見るとプリンタ本体と接続する部分が丸裸なので、ティッシュペーパーで拭き取るときもデリケートな部分には触れないようにします。
これだけでも汚れはけっこう落ちます。プリンタヘッドを元に戻し、インクカートリッチも元の場所に戻して電源を入れます。
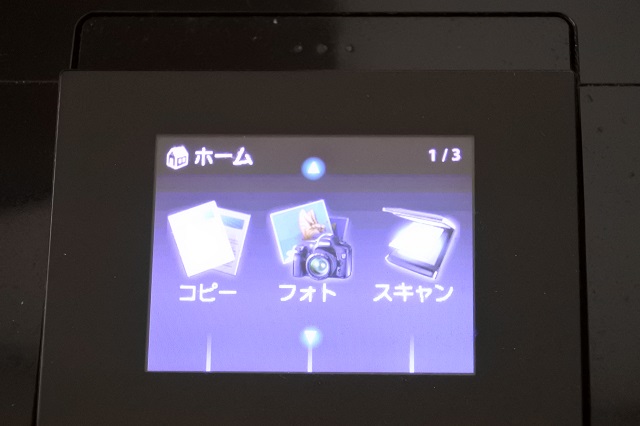
エラー表示がなくなり、普通にプリントすることができました!検証2と検証3の合せ技が個人的におすすめです。
検証4 洗浄は最後の手段
ティッシュで汚れを落としても、エラー表示が改善されない場合は、買換えの時期だとあきらめて、新しい製品に交換するのがおすすめです。
どうしても直したいなら、最後の手段として、ぬるま湯で洗浄します。中には洗剤などで洗ったら直ったという方もいましたが自己責任で。
個人的にはぬるま湯で洗浄はやってみてもいいかなと思うけど、そこいらの洗剤を使うのは止めた方がいいかも。